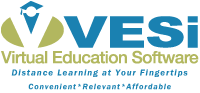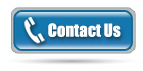» Frequently Asked Questions
Support
FAQs Online »
FAQs CD-Rom »
Known Issues »
System Requirements »
At VESi, we know that taking a continuing education course from a home or school computer is a new experience for most people. We want to make your experience as convenient and beneficial as possible. If you run into problems along the way, please consult your courseware documentation, our list of frequently asked questions, and our list of known issues for assistance.
If you have additional questions, please contact us.
Telephone support is available by calling VESi between the hours of 8:00am and 5:00pm Pacific Standard Time. You can submit e-mail and fax requests for support at any time.
Contact Information
Toll Free: (800) 313-6744
Telephone: (509) 891-7219
Fax: (509) 926-7768
E-mail: support@virtualeduc.com
Frequently Asked Questions: Online
VESi courses are designed to be run online from a reliable high-speed internet connection (wireless not recommended). If you do not have access to a reliable high-speed internet connection, then we do have a CD-Rom format available. If you require the CD-Rom format, you will need to request it at the time of your registration.
Q: I am having problems logging into my course for the first time.
- After you have received your email: VESi Course Registration - Welcome Email and changed your password, please look for your second email: VESi Course Registration - Password Updated. Your Password Updated email will have your link to the course.
- If you cannot find the email: VESi Course Registration - Password Updated, please look in your spam or junk mail folder.
- If you try this twice and still have no success, please contact VESi tech support at 1-800-313-6744.
Q: I have logged into the course from the VESi Course Registration - Password Updated link, but now I have lost that link.
- Go to the VESi homepage and follow the instructions under the Critical Information for Students toolbar.
Q: I get the message “Please check that you’re registered for this class” when I try to login to my course.
- For your username, please use your complete email address, e.g.: support@virtualeduc.com
- You must use all lower case for both your username and your password.
- Clear blank spacing before and after your username and your password.
- Don’t use any unusual characters such as *, ^, - etc.
Q: I logged in yesterday and now today none of my progress is showing.
- Sign Off/End Session being sure to use the red Sign Off/End Session toolbar; close browser; reset modem and log back in.
Q: When I try to log into the course I get the DOWNLOAD ERROR “Course Progress Read Err: Profile-UserID not matched!“ -
- Clear blank spacing before and after your username.
- Please use all lower case for both your username and your password.
Q: I get a Multiple Session Error.
Please Sign Off/End Session being sure to use the red Sign Off/End Session toolbar. Then shut down all internet connections. MULTIPLE SESSION ERRORS are automatically reset every half hour. If your course does not reset after half an hour, please contact tech support for a manual reset.
Q: I can't get into the exams.
You must view every screen in each sub-section within the chapter before you can access the exam. You will need to see an asterisk (*) next to each topic (not including the instructor video) in the class content section before you will be allowed access to the exam; you make the asterisk appear by viewing EVERY SCREEN in the sub-section.
If you received an error message while in the course or did not log out of your last exam correctly, you will need to contact VESi and have tech support unlock this function so you can get into the exam.
Q: When I try to submit my course, it says my evaluation questions are incomplete.
- Click on the course evaluation; then scroll down and make sure you have answered all seventeen questions. Click Next; answer all questions, and for questions 16, 17 and General Comments, please put “None” for an answer if you have not provided your own.
Q: When I try to submit my course, essays show as incomplete.
- Click on the required essays field to check your word counts.
- Make sure word counts meet the required minimum and do not exceed the maximum.
- Log out of your course using the red Sign Off/End Session toolbar and re-login into your course to try to establish a better internet connection.
- If you try this twice and still have no success, please contact VESi tech support at 1-800-313-6744.
Q: My essays won't save or print.
After you are finished writing your essays, click on Save. Do not click on Save As and specify a name or path for the file; the program is not able to save your essay using the Save As method.
- Please save your essays to a word document as a backup copy.
- Close out and restart your VESi course to refresh the data.
- Check your internet connection.
- Check your word count to make sure that you met the minimum requirement but did not go over the maximum word count.
Q: Handouts and Syllabus will not open.
- Please check to see if your syllabus is opening in another tab on your browser.
- Log out of course using the red Sign Off/End Session toolbar and current browser and then try logging into your course from another browser.
Frequently Asked Questions: CD-Rom
Please don’t run any cookie cleaning software such as CC Cleaner. Please check to make sure your antivirus Flash cookies settings are not set on block or delete.
Q: I worked on the CD yesterday, but today when I went into the course it doesn't show any of my work.
VESi courses write small text files to your hard drive to keep track of your student information, exam scores, and progress through the course. This is necessary as it is not possible to write the information to the course disk. The reasons you may not see previous work include:
- Switching computers: You need to begin and end on the same computer.
- Logging into your computer under a different user account: The VESi files are kept in a separate folder for each user; make sure you have logged in under the same user name every time you work on the course.
- Using a networked computer: If you are working on a computer that is on a school network, the network administrator may not allow files to be saved to the hard drive, or the files may be erased at the end of the day. In this case you will need to speak to your network administrator.
Possible solution: Try logging out of your VESi course and restarting your computer. This will clear the cache file or short-term memory of your computer and refresh old information.
Q: I can't get into the exams.
You must view every screen in each sub-section within the chapter before you can access the exam. You will need an asterisk (*) next to each topic (not including the instructor video) in the class content section before you can get into the exam. The asterisk appears when every screen of a sub-section has been viewed.
Q: My essays won't save or print.
After you are finished writing your essays, click on Save.
- Please save your essays to a word document as a backup copy.
- Close out and restart your VESi course to refresh the data.
- Check your word count to make sure that you have met the minimum word count and have not exceeded the maximum word count.
Q: When filling out the evaluation form, the fields at the top keep going blank after I type in the information
Use the Tab key to enter and exit the fields rather than pointing and clicking with the mouse.
Q: When I try to submit my course, it says my evaluation questions are incomplete.
- Click on the course evaluation; then scroll down and make sure you have answered all seventeen questions. Click Next, answer all questions, and for questions 16, 17 and General Comments, please put “None” for an answer if you have not provided your own.
Q: I am trying to submit my course online and when I try to submit it, it says I cannot connect to VESi Server.
- Please Sign Off/End Session being certain to use the red Sign Off/End Session toolbar. Then shut down all internet connections. Restart your internet and then start your course and log in. Finally, select the Complete Course tab and follow steps 1. Course Evaluation, 2. On-Line Submit Final Course Materials, and 3. Print Certificate of Completion.
Note: Please refer to the Syllabus and addendum regarding Grading Criteria, Course Completion Information, Items to be Submitted, and how to submit your completed information.
Q: If you are ever asked to fill out the student profile a second time,
- Please call VESi at (800) 313-6744 immediately.
Q: If the course program won’t allow you to submit your grades even though your internet connection is good,
- Please make sure your computer date and time are correct and accurate, i.e. not off by days or months. Improper date will prevent the course program from submitting the course grades/information.
System Compatibility
- v6 courses: These courses run optimally on Windows XP or newer and Macintosh os 9.2x or newer.
Please call VESi for any questions concerning system requirements: 800-313-6744.
If you are unable to save third party flash cookies to computer,
Click on the link below to check your Adobe Flash player settings.
Adobe Flash Player Settings Panel
Acrobat Reader
There are several versions of Acrobat Reader currently being used; if you receive an error message when trying to open a course handout or syllabus, please know that it is possible to view the document directly from the course disk.
On a Windows Computer
Double-click on My Computer then go to your CD disk drive; it is probably your (D) drive and will be labeled VESI. Right click on VESI and select EXPLORE; this will show the contents of the disk. Double-click on the folder labeled DATA - inside are the handouts and syllabus.
Viewing PDF files in Macintosh OS 10.4
The new Macs do not ship with Adobe Reader installed; PDF files by default open with Preview. The PDF files on your disk may appear as gibberish when opened with Preview. Go to www.adobe.com to download and install the newest Adobe Reader program (no charge). After it is installed, click on a PDF file to highlight it, hold down the Command-I keys to view properties, and select 'Open with'. Pick the Reader program and set it as the default program.
These computer-based courses are designed to be run online from a reliable high-speed internet connection. If you do not have access to a reliable high-speed internet connection, then we do have a CD-Rom format available. If you require the CD-Rom format, you will need to request it at the time of your registration.
System Requirements for CD-Rom Format
The CD-Rom format saves user data on the hard drive of the user’s Macintosh or Windows computer. You need to begin and complete your course on the same computer.
- Operating system 9.2, OS10.x, OS X 10.5 Leopard
- A color monitor, min. 10"
- 1 GB of RAM, 5MB of hard disk space
- A printer attached to your computer
- Windows XP or newer
- A color monitor, min. 10"
- 1 GB of RAM, at least 5 MB of available hard drive space
- A printer attached to your computer
Menu Items for Course
» Course Navigation Demo
» Login Screen for Online Users
» Login Screen for CD Users
» User Profile Screen
» Main Menu
» Welcome Screen
» Course Overview
» Course Syllabus
» Class Contents
» Course Handouts
» Exams
» Required Essays
» Complete Course
» Course Evaluation
» On-Line Submit Final Course Materials
» Print Certificate
» Time Accrued
» Frequently Asked Questions
» Contact Us